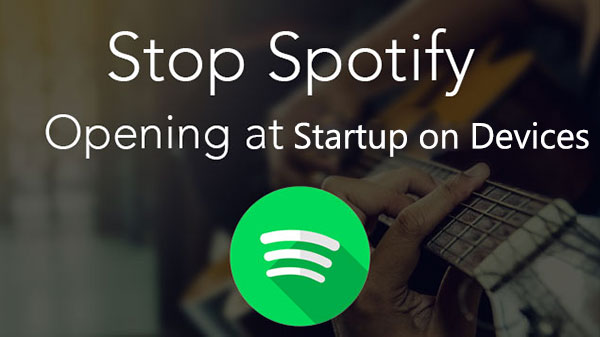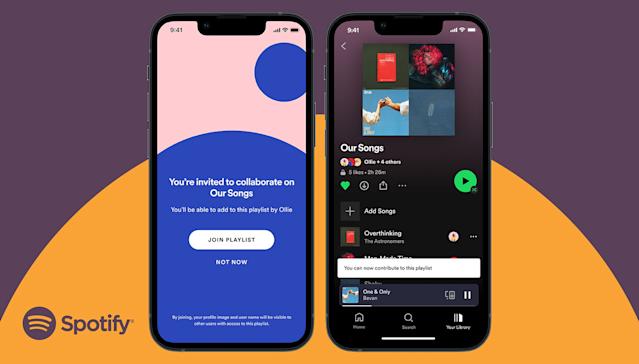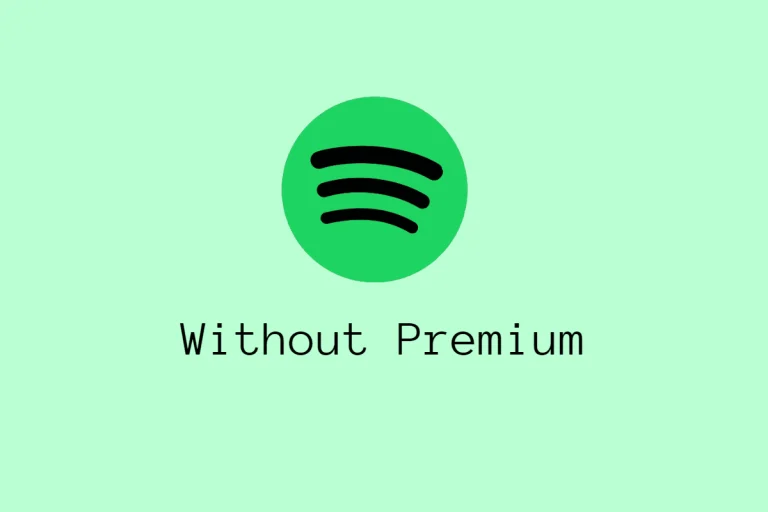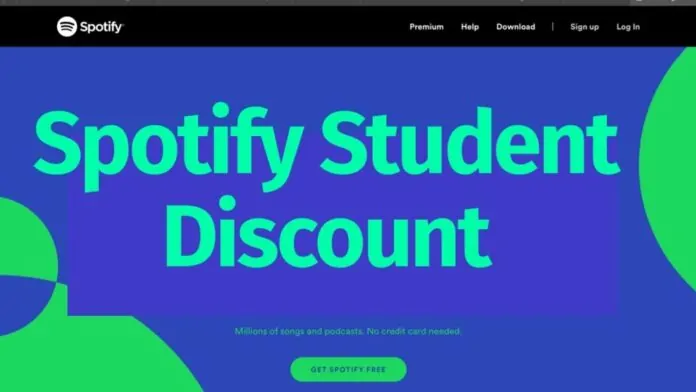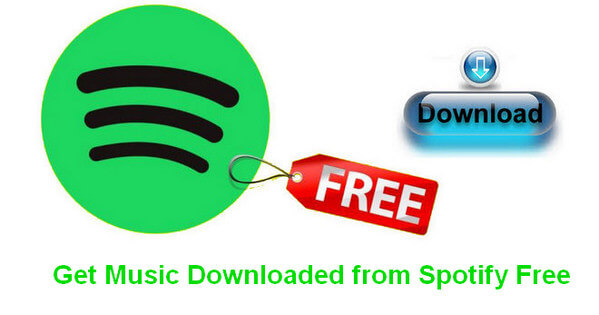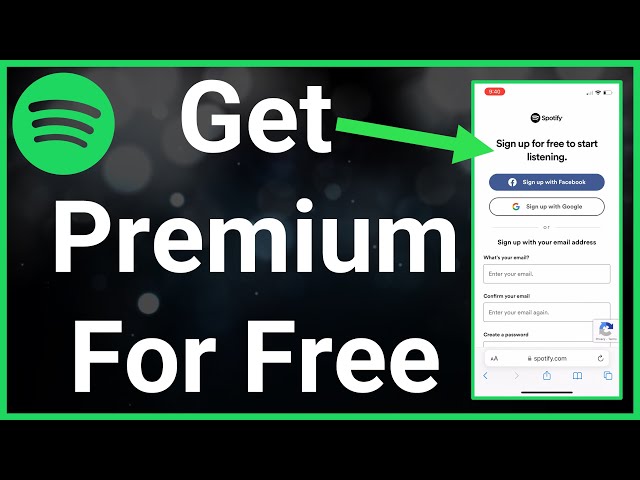How to Stop Spotify from Opening on Startup?
Spotify is one of the most popular music streaming services available today, with millions of users worldwide. While it’s a great tool for discovering new music and creating personalized playlists, some users may find it frustrating when it opens automatically on startup. This can slow down your computer or mobile device and drain your battery life.
Fortunately, there are simple steps you can take to stop Spotify from opening on startup. In this article, we’ll show you how to customize your Spotify settings and save time.
As a music streaming platform, Spotify is a popular choice for music lovers worldwide. But many users have complained about the app automatically launching on startup. This can be frustrating, especially if you don’t use the app regularly. Fortunately, there are several ways to prevent Spotify from launching on startup, and in this article, we will explore these methods.
Method 1: Using Task Manager
The first method to prevent Spotify from launching on startup is to disable it from Task Manager. Here’s how you can do it:
- Press Ctrl + Shift + Esc to open Task Manager.
- Click on the “Startup” tab.
- Locate Spotify from the list of apps that appear.
- Right-click on Spotify and select “Disable”.
Method 2: Using Setting
Another way to prevent Spotify from launching on startup is to disable it from the Settings app. Here’s how you can do it:
- Open the Settings app by pressing Windows key + I.
- Click on “Apps”.
- Locate Spotify from the list of apps that appear.
- Click on “Advanced options”.
- Toggle off the “Run at startup” option.
Method 3: Using the System Configuration Tool
The System Configuration tool is a powerful utility that can be used to manage startup apps on your Windows PC. Here’s how you can use it to prevent Spotify from launching on startup:
- Press Windows key + R to open the Run dialogue box.
- Type “msconfig” in the box and press Enter.
- Click on the “Startup” tab.
- Locate Spotify from the list of apps that appear.
- Uncheck the box next to Spotify.
- Click on “Apply” and then “OK”.
Method 4: Using the Startup Folder
The final method to prevent Spotify from launching on startup is to remove it from the Startup folder. Here’s how you can do it:
- Press Windows key + R to open the Run dialog box.
- Type “shell:startup” in the box and press Enter.
- Locate Spotify from the list of apps that appear.
- Right-click on Spotify and select “Delete”.
How to Stop Spotify from Opening on Startup on Windows:
- Open Spotify and click on the “Edit” menu.
- Click on “Preferences” from the drop-down menu.
- Scroll down to the “Startup and Window Behaviour” section.
- Uncheck the box next to “Open Spotify automatically after you log into the computer.”
- Click “OK” to save your changes.
How to Stop Spotify from Opening on Startup on Mac:
- Open Spotify and click on the “Spotify” menu.
- Click on “Preferences” from the drop-down menu.
- Scroll down to the “Startup and Window Behaviour” section.
- Uncheck the box next to “Open Spotify automatically after you log into the computer.”
- Click “OK” to save your changes.
Conclusion:
Disabling Spotify from opening on startup is an easy process that can save you time and frustration. Whether you’re using Windows 10, Mac, Android, or iOS, you can follow the steps outlined in this article to prevent Spotify from automatically opening when you start your device. If you have any questions or concerns, feel free to refer to our FAQ section or contact Spotify’s support team for further assistance.