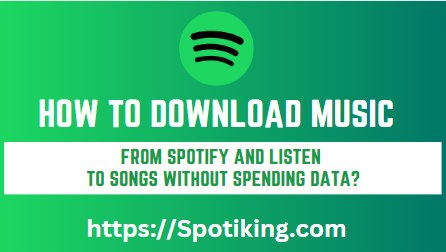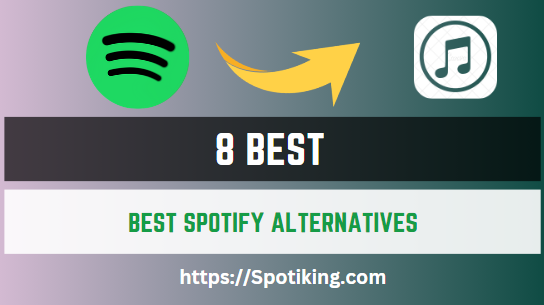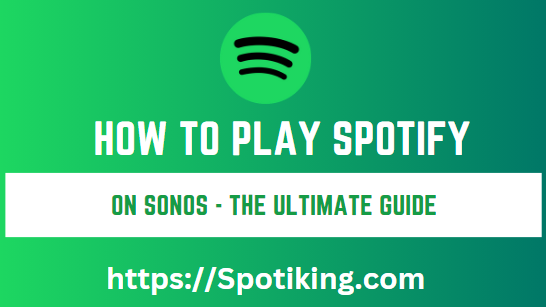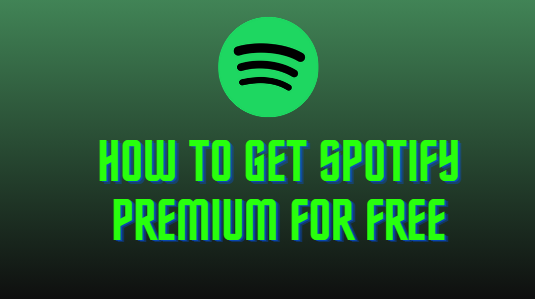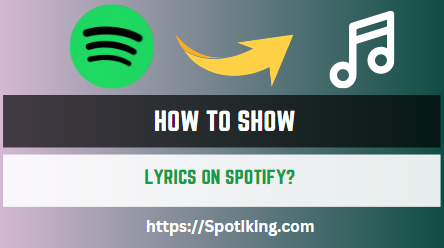How to download music from Spotify and listen to songs without spending data?
Learn how to download music from Spotify and listen to your favorite songs offline, saving data usage. Follow this step-by-step guide to enjoy your music without relying on an internet connection.
Spotify has become one of the most popular music streaming platforms, offering a vast library of songs for users to enjoy. However, streaming music can consume a significant amount of data, especially when you’re on the go.
To address this issue, Spotify provides an offline listening feature that allows users to download their favorite songs and listen to them without using data. In this article, we will guide you through the process of downloading music from Spotify and listening to songs offline, enabling you to enjoy your music without worrying about data usage. Must Read: How to Download Music from Spotify on Your Mobile?
How to Install the Spotify Mobile App
Paragraph: To begin downloading music from Spotify and listening to songs offline, you need to install the Spotify mobile app. Follow these steps to get started:
- Open your device’s app store, such as the App Store (iOS) or Google Play Store (Android).
- Search for “Spotify” in the search bar.
- Tap on the official Spotify app from the search results.
- Click on the “Install” or “Get” button to download and install the app.
- Once the installation is complete, launch the Spotify app on your mobile device.
Creating a Spotify Account
Before you can start downloading music from Spotify, you need to create a Spotify account. Follow these steps to set up your account:
- Open the Spotify app on your mobile device.
- Tap on the “Sign Up” or “Create Account” button.
- You can choose to sign up using your email address or connect with your Facebook account.
- Fill in the required information and create a unique password for your Spotify account.
- After providing the necessary details, tap on the “Sign Up” button to create your account.
How to Download Music from Spotify
Now that you have the Spotify app installed and an account set up, it’s time to learn how to download music from Spotify and listen to songs offline:
- Open the Spotify app and log in to your account.
- Search for the song, album, or playlist you want to download.
- Once you find the desired content, tap on the three dots (…) next to the song, album, or playlist.
- In the options menu that appears, select “Download” to start the download process.
- Wait for the download to complete. The song, album, or playlist will now be available for offline listening.
Accessing Downloaded Music for Offline Listening
Paragraph: After downloading music from Spotify, you can access and listen to the songs offline. Follow these steps:
- Open the Spotify app on your mobile device.
- Tap on the “Your Library” tab at the bottom of the screen.
- Select the “Music” category to view your downloaded songs, albums, and playlists.
- Tap on the downloaded content to start playing the songs offline.
Managing Downloaded Music and Storage Space
As you continue to download music from Spotify, it’s essential to manage your downloaded content and storage space. Here are some tips:
- To remove downloaded songs, albums, or playlists, go to the respective section in your library, tap on the three dots (…), and select “Remove Download.”
- You can also adjust the quality settings for downloads to control the amount of storage space used. Go to the Spotify app settings, select “Music Quality,” and choose a suitable download quality option.
How to Enable Offline Mode for Automatic Downloads
Offline Mode in Spotify allows for automatic downloads of your Liked Songs and playlists. Here’s how to enable it:
- Open the Spotify app on your mobile device.
- Tap on the “Home” tab at the bottom of the screen.
- Scroll down to the “Made for you” section and find “Liked Songs” or any playlists you want to enable for automatic downloads.
- Tap on the three dots (…) next to the playlist or “Liked Songs.”
- Select “Download” to enable automatic downloads for the playlist or “Liked Songs.”
- Spotify will now automatically download any new songs added to the playlist or Liked Songs.
Downloading Music on Desktop
In addition to mobile devices, Spotify also allows you to download music on your desktop. Follow these steps:
- Launch the Spotify app on your desktop.
- Search for the song, album, or playlist you want to download.
- Once you find the desired content, click on the three dots (…) next to it.
- From the options menu, select “Download” to start the download process.
- Wait for the download to complete. The song, album, or playlist will be available for offline listening in the “Your Library” section.
Limitations of Offline Listening
Paragraph: While offline listening on Spotify offers great convenience, it’s important to be aware of its limitations:
- Offline listening is only available for Spotify Premium subscribers.
- Downloaded music remains accessible as long as you maintain an active Premium subscription.
- Some content may become unavailable if the rights to that music change or if it’s removed from Spotify’s library.
- Downloads are subject to storage limitations on your device, so manage your downloads to optimize storage space.
Conclusion:
By following the step-by-step guide outlined in this article, you can easily download music from Spotify and listen to songs without spending data. With the ability to enjoy your favorite tracks offline, you can listen to music anytime and anywhere, even without an internet connection.
Remember to manage your downloads and storage space effectively, and enjoy the seamless and data-free music listening experience provided by Spotify’s offline feature. Make the most out of your Spotify subscription and elevate your music experience with offline listening.