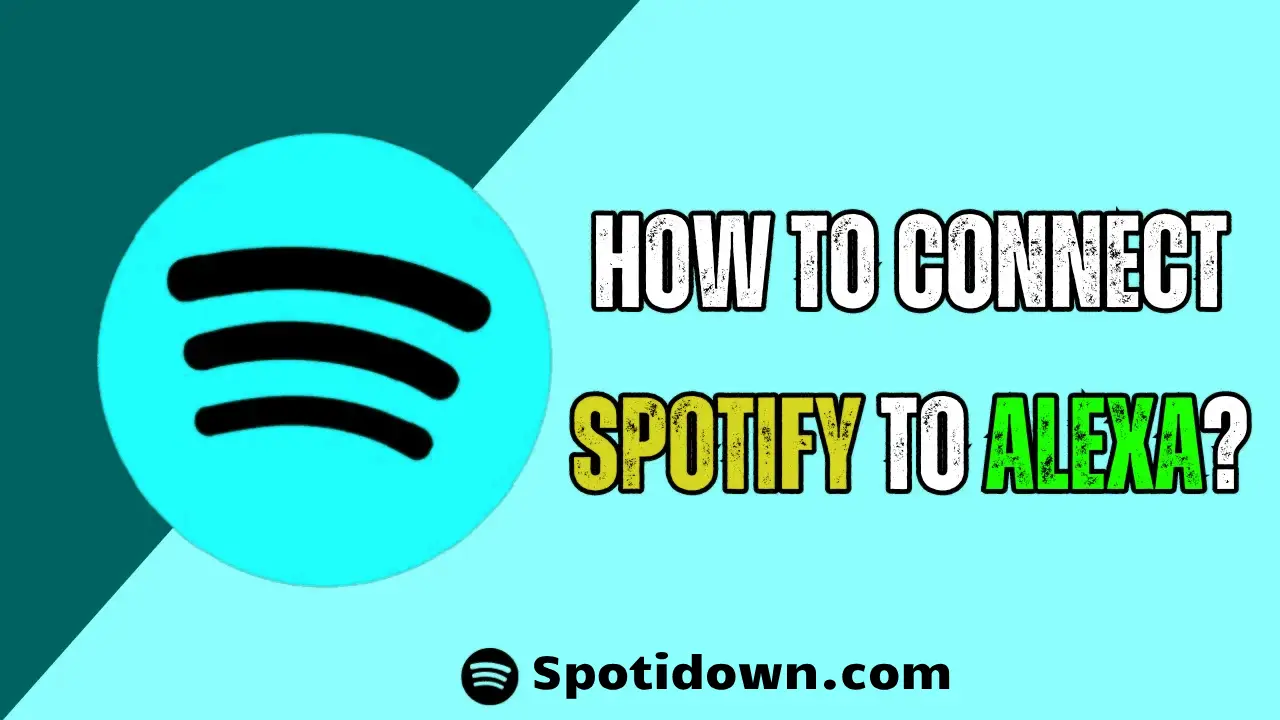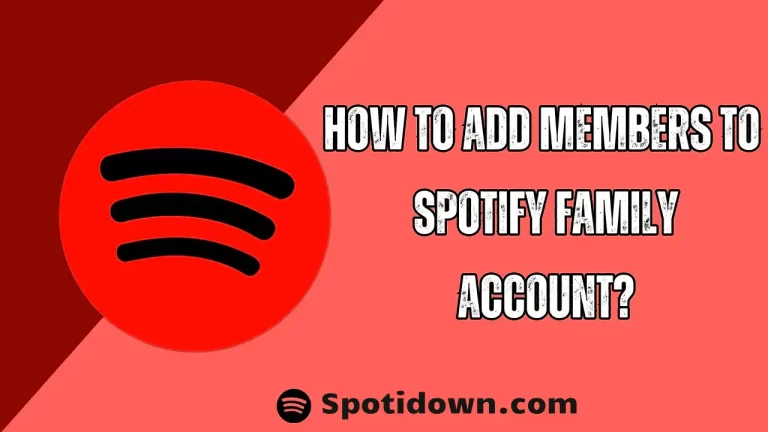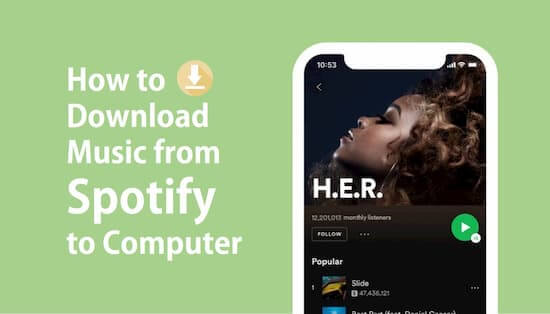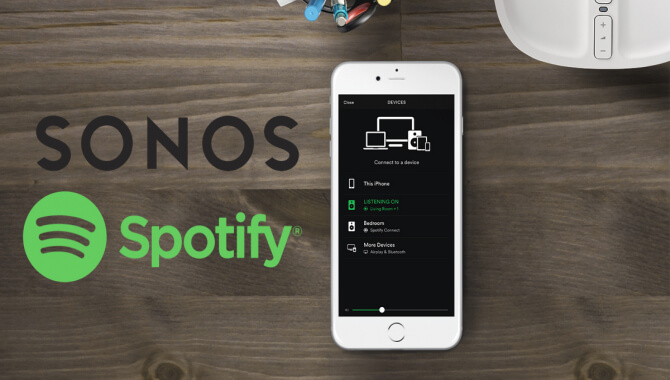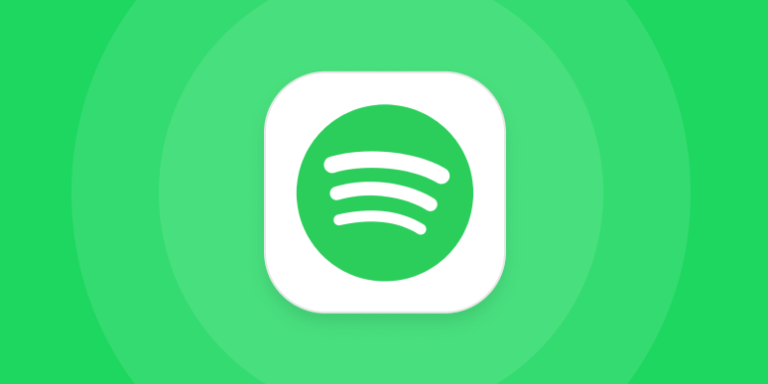How to Connect Spotify with Alexa: A Step-by-Step Guide
Do you want to use Spotify with Alexa to fully unleash the potential of voice-activated music? Undoubtedly, the integration between both platforms provides a listening experience for music. However, the query remains as to how to link Alexa and Spotify.
You might think of it as having a DJ at your disposal when you link Spotify to Alexa. To establish a connection, you navigate to Alexa’s settings and connect it to Spotify. Alexa is your portal, whether you’re a serious music enthusiast, a multitasker, or just searching for an elegant way to listen to music. Now let’s explore how Spotify’s enormous music catalog and Alexa’s voice command skills work in perfect harmony.
What is Alexa?
Amazon created Alexa, a virtual assistant that allows consumers to engage and get help via voice commands. The main way it is utilized is with Amazon’s Echo product line, which includes smart displays, smart speakers, and other appropriate gadgets.
Users can communicate with Alexa by using voice instructions because it is driven by artificial intelligence (AI) and natural language processing (NLP) technology. In addition to many other functions, users can ask Alexa to play music, make reminders, operate smart home appliances, provide weather predictions, answer queries, and much more.
Alexa’s capacity to interface with other services and devices is one of its primary benefits. This enables users to increase the functionality of Alexa and take control of a variety of smart home appliances, entertainment systems, and other linked devices.
Alexa has become increasingly popular and is used by millions of people worldwide to streamline everyday tasks, enhance productivity, and simplify their digital lifestyles. As Amazon continues to expand Alexa’s capabilities through software updates and new integrations, it remains at the forefront of the voice assistant market.
What You’ll Need Before Using Alexa
- Spotify Account
- Amazon Account
- Alexa-equipped speakers, such as Echo Speaker
- Strong Wi-Fi network as well as connected devices.
- Updated or latest Alexa APP
How do I connect Alexa and Spotify?
Connecting Spotify to Alexa is simple and requires only a few steps. Recall that while connecting to Alexa is possible with both a free and paid membership, the premium membership spares you from having to deal with the commercials. Now let’s explore the connecting method.
Turn on Spotify Skill
To begin, open the Alexa app on your iPhone or Android device. To access the menu, tap the three horizontal lines located in the upper left corner.
Search For Spotify
To find the “Music & Podcast” option, navigate to the settings section and scroll down. It will lead you to the next generation, where all of your current services are available. Choose “Spotify.”
Turn on Spotify Skill
You will now be prompted to “enable us.” Press it to continue.
Connect Your Spotify Account
It is also going to ask you to link your account to the device you use. To accept the terms and conditions, simply click the “link to Alexa” pop-up and scroll down to hit “Agree.”
Make Spotify your default music service
You can select the default music service by clicking on the “Choose the default” option. From here, simply choose Go to Music Settings. You see, Spotify is linked as the default music service. If not, all you have to do is click on the change option and choose “Spotify.”
Ask Alexa To Play Music
Ask Alexa to play some music from Spotify now. Say, “Alexa, play [song/playlist/artist] on Spotify,” as an example.
Control Playback
Additionally, you may use voice commands to control playing, like “Alexa, pause,” “Alexa, next,” or “Alexa, volume up.”
Enjoy Your Music
And that’s it! Now that Alexa and your Spotify account are connected, you can easily use voice commands to listen to and enjoy your favorite songs and playlists.
Why link Spotify to Alexa?
Convenience is of the utmost importance today, particularly when it comes to enjoying music. Thanks to smart home devices like Amazon’s Alexa and streaming services like Spotify, connecting these can revolutionize how we listen to our tunes. Here is why connecting Spotify with Alexa will be transformative for music fans everywhere.
1. Seamless Integration
When combined, Spotify and Alexa create a remarkable partnership in technology and entertainment. Alexa’s voice commands integrate perfectly with Spotify’s vast music collection to allow users to easily discover, select, and control their tunes with just a few spoken commands.
2. Hands-Free Convenience
Imagine coming home after a long day, craving soothing tunes from your favorite playlist. Alexa makes this easy; all it takes is one magic word, and your music will fill the room! Whether you’re cooking dinner, hosting an event, or unwinding in the bath, Alexa ensures your music is always within reach.
3. Personalized Playlists on Demand
Spotify’s playlists offer an unparalleled musical experience for every moment and momentous event in life. By connecting Spotify to Alexa, you gain access to a world of customized playlists at your disposal. From workout mixes that get you going in the gym down to relaxing tracks perfect for lazy Sundays, Alexa provides the ideal accompaniments to fit seamlessly into any lifestyle.
4. Multi-Room Music
With multiple Alexa devices dotted throughout your home, why settle for listening in just one room? Alexa’s multi-room music capabilities let you synchronize Spotify playlists across all devices to create an omnipresent soundtrack. Whether you’re cooking in the kitchen, relaxing in bed, or taking advantage of outdoor activities, your music goes wherever you do.
5. Explore New Music
One of the greatest pleasures of streaming music is discovering new artists, genres, and sounds. By connecting Spotify to Alexa, you open yourself up to an endless trove of musical discovery. Alexa can introduce you to fresh tracks, recommended artists, and trending playlists with just a voice command, expanding your sonic horizons every time you play!
6. Elevated Entertainment Experience
Music can create memories and enrich everyday experiences. With Spotify and Alexa as your partners, you can elevate any gathering, celebration, or quiet night with the ideal soundtrack. From hosting dinner parties and gatherings with family to dancing with friends at parties – whatever mood Alexa sets is exactly right!
As mentioned, connecting Spotify to Alexa offers more than technological convenience – it opens the door to a richer music experience. With seamless integration and hands-free convenience, personalized playlists, multi-room music, and endless opportunities for discovery, Alexa and Spotify combine forces to revolutionize how we listen to and enjoy music every day. So go ahead, unleash its power with these tools in your daily lives, and feel its rhythm move you like never before.
How do I disconnect Spotify From Alexa?
Disconnecting Spotify from Alexa is an easy process that takes only a few steps:
Launch Alexa App: Launching the Alexa app on your phone or tablet is your first step toward starting an Alexa session, Make sure to log into your Amazon account first before setting the microphone or speakers off.
Access Settings: To reach the settings, touch on the menu icon in the top-left corner and choose “Settings.” From there, you’ll have access to your Alexa device settings.
Select Your Alexa Device: If multiple Alexa devices are linked to your account, choose which device from which to unlink Spotify.
Navigating Music & Podcasts: Scroll down until you locate the “Music & Podcasts” section within your device’s Settings, and tap to access it.
Select Spotify: Under “Music & Podcasts,” you’ll see all of the music services linked to an Alexa device. Search for Spotify in this list and tap to access its settings.
Remove Spotify: Inside Spotify settings is an option to unlink or disconnect their service from an Alexa device, simply by tapping. Tap here and disconnect Spotify now!
Confirm Your Action: Alexa may display a confirmation prompt to ensure you want to disconnect Spotify from it before asking you for confirmation that this action should proceed. Confirm your choice for this process to continue successfully.
As soon as Spotify is unlinked from an Alexa device, a confirmation message should appear confirming this action.
Verifying Disconnection: To verify if Spotify has indeed been disconnected successfully, ask Alexa to play music from Spotify; once unlinked, she should inform you that this service no longer connects.
By following these steps, it should be easy for you to easily disconnect Spotify from your Alexa device, switch music services, or adjust settings with no fuss. Manage Alexa device preferences easily this way!
Can We Rock Spotify Free with Alexa?
Hey music enthusiasts! Did you know Spotify’s free version can connect with Amazon Alexa in many countries worldwide, such as Brazil, Canada, Germany, and Austria, in addition to the US and UK? Ireland Italy, France Japan Spain
Connect an Alexa device and the Spotify Free account through Alexa Skill to experience music via the Spotify Free account. However, with the free version come some limitations: ads must be endured, only certain tracks may be accessible, there are no music downloads for offline listening, and the sound quality resembles retro AM radio at 60 kbps. But when playing music through smart speakers such as Amazon Echo, Sonos, or Bose One, your tunes come alive!
Spotify Free and Alexa ensure the music keeps playing! So whether it be your living room, the beach, or even at a party, make sure the tunes keep playing by making use of Spotify Free’s convenient services or attending one!
Managing multiple Spotify accounts on Alexa?
Alexa makes managing multiple Spotify accounts easy, providing each member of your household access to their personalized musical tastes. Here’s how it works:
Linking Spotify Accounts: Launch the Alexa App on your phone or tablet computer and navigate to its settings menu; under Music & Podcasts, select “Link New Service” before choosing Spotify from the drop-down list of services. Follow any prompts given for linking this first account directly with Alexa; followed by switching accounts if needed (see Switch Between Accounts below for instructions).
To switch Spotify accounts, voice the command: Alexa, switch accounts, followed by their account holder name.
An alternative option is to manually switch accounts in the Alexa app by going into Settings > Account Settings > Amazon Household Profile > Manage Your Household > Profile Switching > Enable Voice Profile Switching.
Alexa Voice Profiles: Amazon’s Voice Profiles feature allows users to associate specific voices with their Amazon accounts and enables Alexa to recognize who is speaking, offering personalized responses and content accordingly.
To create voice profiles in their household, each household member should create their profile under Settings > Account Settings > Recognized Voices > Set Up Your Voice in the Alexa app. Once voice profiles have been set up, Alexa can seamlessly switch over to their appropriate Spotify account when she recognizes a certain voice.
Customization Preferences: Each Spotify account connected with Alexa can have its preferences customized, such as saved playlists, favorite artists, and personalized recommendations. Users can use voice commands to access their specific playlists: for instance, “Alexa, play on Spotify.”
Profile Management: As part of an Amazon household, if you use Alexa, you can manage multiple profiles within its app. This enables each member of your household to set and save preferences, such as linked Spotify accounts.
Ensuring Privacy and Security:
Privacy and security must always be of top priority when managing multiple Spotify accounts on Alexa, so encourage each household member to set up their voice profile so as to prevent unwarranted access to personal information and preferences.
By following these steps, it will be simple for you to manage multiple Spotify accounts on Alexa so that every member of your household can seamlessly enjoy their favorite tunes whether at a party, at home, or when working out – making Alexa easy for personalized musical experiences for all!
Conclusion
In conclusion, linking Spotify with Alexa provides a seamless and convenient music-listening experience, allowing users to take advantage of voice commands for effortless control over their favorite tunes. The integration of Alexa’s voice command capabilities with Spotify’s extensive music catalog creates a powerful partnership, enhancing the way people enjoy music in their daily lives. From hands-free convenience to personalized playlists, multi-room music, and exploration of new music, the collaboration between Alexa and Spotify revolutionizes the music-listening experience.
FAQs
Open the Alexa app, go to settings, select “Music & Podcasts,” find and enable the Spotify skill, link your Spotify account, and set it as the default music service.
The integration offers seamless technology and entertainment, hands-free convenience, personalized playlists, multi-room music, and opportunities for musical discovery, enriching the overall music-listening experience.
Launch the Alexa app, access settings, select your Alexa device, navigate to “Music & Podcasts,” find Spotify, and tap to disconnect. Confirm the action, and Alexa should inform you of the successful disconnection.
Yes, Spotify Free can connect with Alexa in various countries. However, there are some limitations, including ads, limited track access, no offline downloads, and lower sound quality.
Link accounts through the Alexa app, use voice commands or app settings to switch between accounts, create Alexa Voice Profiles for personalized responses, customize preferences for each account, and ensure privacy and security with individual voice profiles.